Tutoriel pour créer une page personnelle (pour les étudiants de l'ENS Rennes)
ATTENTION !
Cette page n'est désormais plus mise à jour et a vocation
à disparaître (un jour). Pour pouvoir continuer à
l'utiliser, cliquez sur le lien ci-dessous :
https://flemonnier.pagesperso-orange.fr/
Comme j'ai eu du mal à comprendre comment créer ma page personnelle pour partager mon travail, j'ai souhaité regrouper ici la démarche que j'ai suivie, dans l'espoir de vous aider (au moins un peu).
Normalement, votre page personnelle, accessible à l'adresse http://perso.eleves.ens-rennes.fr/~votre_login_ens/ (où vous aurez remplacé "votre_login_ens" par votre identifiant sur les ordinateurs de l'ENS), doit actuellement ressembler à ça.
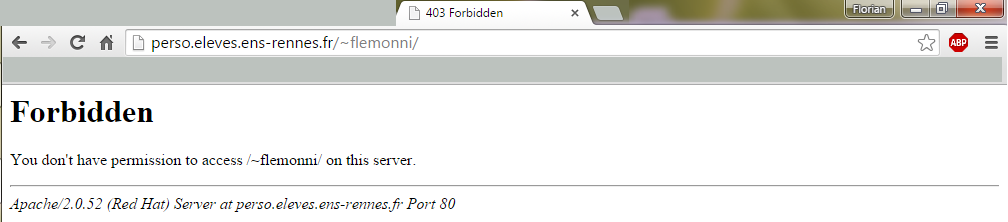
En fait, pour l'instant, personne n'a accès à votre page personnelle. Pour remédier à ça, il va falloir prendre le contrôle de votre session ENS depuis votre ordinateur personnel.
Moi, qui suis sous Windows, j'utilise le logiciel WinSCP. (Je laisse ceux qui ne sont pas sous Windows trouver des logiciels équivalents.) J'imagine que vous êtes assez grand pour l'installer tout seul, j'attire juste votre attention sur une option lors de l'installation : choisissez l'interface explorateur (je pense que c'est la plus intuitive pour les novices comme moi).
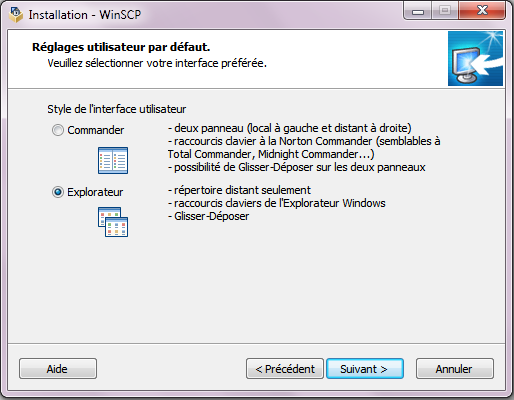
Une fois terminée l'installation, connectez-vous à l'aide de WinSCP à votre session ENS, remplissez comme ici les champs libres avec vos identifiants (et en cliquant sur sauver, vous n'aurez plus besoin de retaper tout cela à l'avenir).
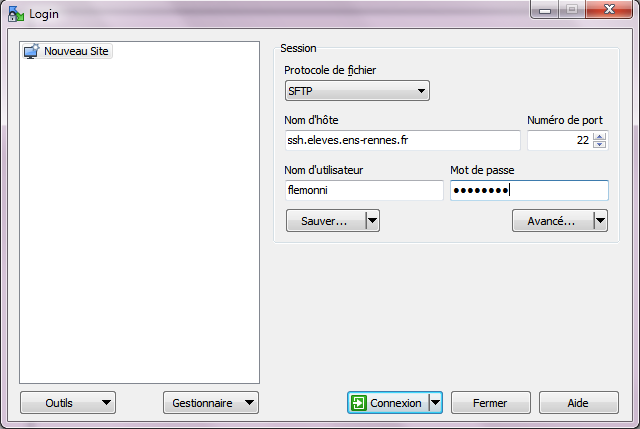
Normalement, à l'écran, vous avez désormais à l'écran la liste des dossiers qui sont sur votre session quand vous vous connectez habituellement sur les ordinateurs de l'ENS, sous cette forme. S'il n'y a pas de dossier intitulé "public_html", alors créez-le : c'est ce dossier qui contiendra votre page personnelle.
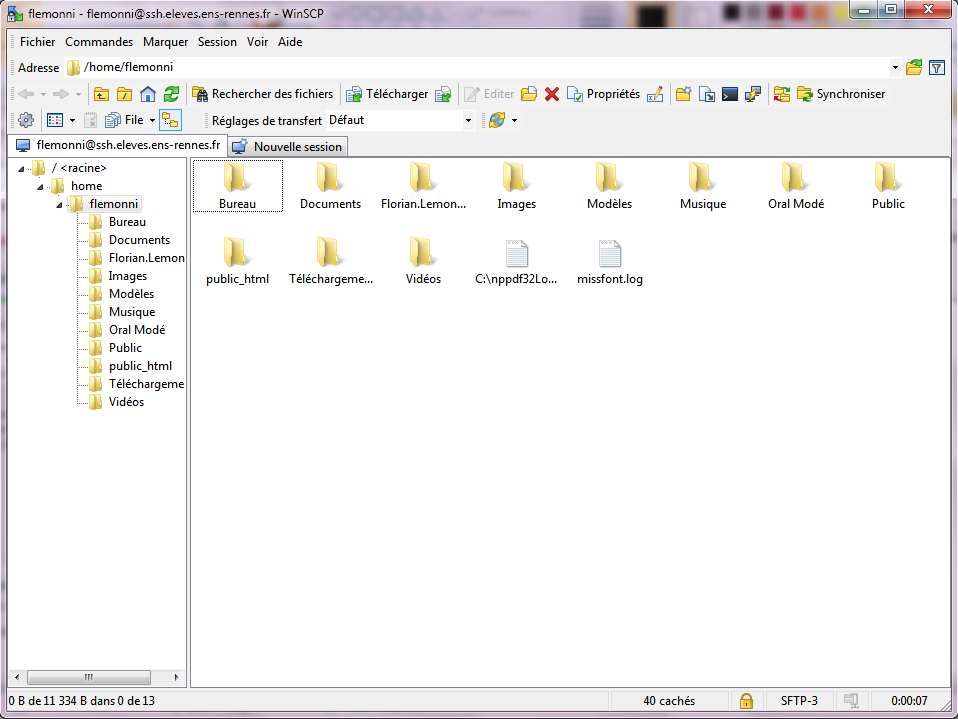
Revenons au problème : il s'agit d'autoriser les gens qui veulent aller sur votre page à la voir. Il va falloir appliquer les règles suivantes pour le dossier qui porte pour nom votre identifiant et pour le dossier intitulé "public_html" : R (Read) W (Write) X (Execute) pour le propriétaire (vous), RX pour le groupe (les matheux de l'ENS) et les autres (les internautes). (Faites bien attention au nom du dossier écrit en haut de la fenêtre, et pour le dossier "public_html", cochez "Appliquer récursivement le groupe, le propriétaire et les permis".)
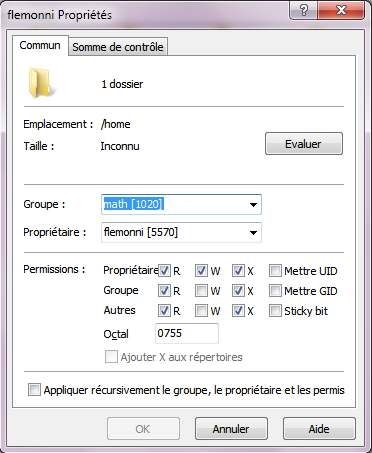
Désormais, votre page doit ressembler à ceci :
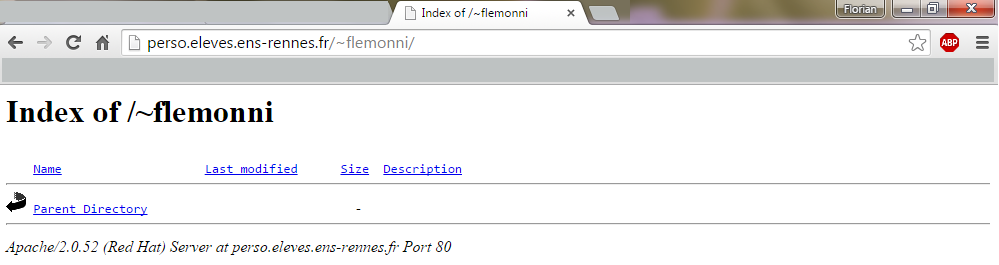
Désormais, chacun peut aller sur votre page web ... mais il n'y a rien dessus. Dans un premier temps, allez ici et copiez le texte de cette page dans un fichier texte appelé "index.html" que vous mettrez dans votre dossier "public_html" à l'aide de WinSCP. Allez sur votre page, et ... normalement, vous devez avoir ceci à l'écran. (Si l'accent apparaît mal, alors c'est un problème d'encodage. Corrigez cela dans les préférences de WinSCP, section "Éditeurs".)

Pour faire un code de ce type, on utilise un éditeur HTML (n'essayez pas d'apprendre le code HTML en une heure, c'est difficile). Maintenant, il vous reste donc à télécharger un éditeur HTML (j'utilise par exemple Blue Griffon, qui permet de taper dans une interface semblable à un traitement de texte et qui enregistre au format HTML), à taper ce que vous voulez, ajouter des liens, des images... Avec WinSCP, vous pourrez aussi ajouter des fichiers au format pdf sur votre page, etc... Je vous laisse découvrir ça par vous-même, vous avez déjà fait le plus difficile. Si vous voulez améliorer l'esthétisme, libre à vous d'utiliser un peu de code CSS (c'est plutôt bien expliqué sur le site Open Classrooms)...
Contact : Florian [dot] Lemonnier [at] ens-rennes [dot]
fr
Bureau 332, bâtiment 22-23, Université Rennes 1, Campus de
Beaulieu